「ドメインやURLは日本語か英語、どっちがいいんだろう...」と疑問に思ったことはありませんか?
ウェブサイトを立ち上げたりブログ作成したりするときに、だれもが最初にぶち当たる難関ですよね~。
私もいろいろ悩みましたが、私なりの回答をみなさんと共有したいと思います!
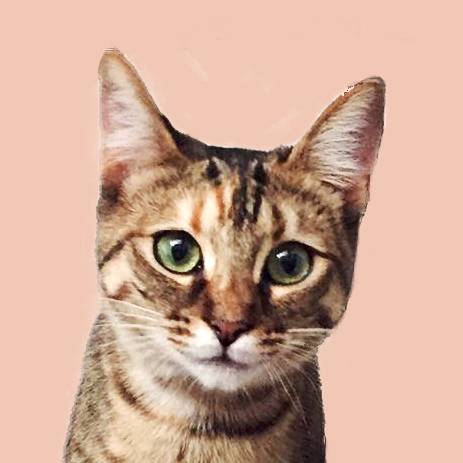
URLは英語?日本語?にゃんこ語🙀?
URLが日本語でもGoogleの評価には支障はない
[日本語のURLの例] https://www.seocatlife.com/urlが日本語だと大問題-ズバリお答えします!/
[英語のURLの例]https://www.seocatlife.com/url-japanese/
結論から言うと、URLが日本語でもGoogleの評価には支障はないようです。
Googleの公式フォーラムでもこの件についての質問があり、コンテンツがしっかりした質の高ウェブサイトであれば、Googleはキチンと評価する、とのことでした。
実際に、私は以前音楽系のブログを仕事で運営していましたが、上司の判断でURLはすべて日本語にしていました。
そのブログは、記事数は100もありませんでしたが、開始してから7ヶ月間で30万セッションを達成しました。
URLを日本語にするメリット
URLを日本語にするのは、
- 視覚的に気をひきやすく、URLを見ただけで内容がわかりやすい
- URLに日本語が入っていることで、すぐ日本語のウェブサイトだとわかる
といったメリットがあります。
SEO的にも支障はなく、日本語URLで成功しているブログも多々あるにもかかわらず、どうして私はやはりURL は英語がいいと主張するのでしょうか。
URLは英語にした方がいい理由
URLが日本語でもSEO的には問題が無いようですが、私的にはURLは英語にするのをお勧めします。
なぜなら、URLが日本語だとTwitter などの SNS サービスで共有した時に日本語の部分が文字化けしてしまうからです。
URLの日本語の部分が、半角英単語に自動的に変換されてしまうのです。
[URL文字化けの例]
URLを日本語にするデメリット
デメリットとしては、
- とても長いURLになってしまう
- どんな内容の記事なのかもわからない
- 見た目も良くない
- 以上のことから、記事が共有されない可能性がある
などが挙げられます。
せっかく良い内容の記事なのに、「何が書いてあるかわからないし、リンクも長すぎてシェアする気になれないなあ」と思われてしまうかもしれません。
このことから、URLは日本語ではなく英語にしたほうが良いでしょう。
URLが日本語なのに成功しているブログもたくさんありますが、そういったブログは少数派で、日本のほとんどのブログがURLには英語を使用しています。
また、「?」や「!」なども問題の原因となりうるので、URLは極力問題を避けた、シンプルなものにした方がいいでしょう。
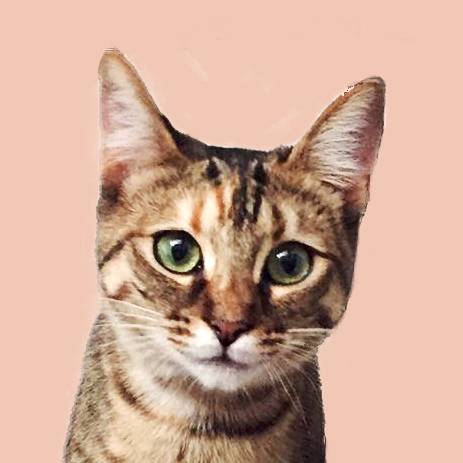
URLはシンプルに~
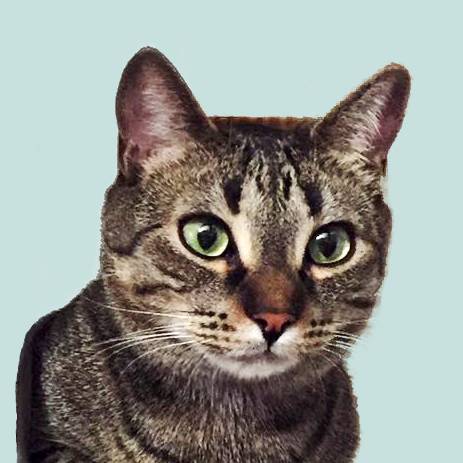
「?」や「!」も入れない方がいいニャ
URLを日本語から英語に直してみよう
ここからは、URLを日本語から英語に直していく手順を見ていきましょう。
でも、その前に...
ほんとうに変更した方がいいか、よく考えよう

もしもうすでに多くの流入があるURLであれば、変更しない方がいいかもしれません。
なぜなら 、URLは簡単には変更しない方がいいからです。
URLを変更すると、他に支障が出てくる場合もあるからです。
例えば、他の記事からこの記事にリンクが貼られているかもしれません。
闇雲に変更するとリンク切れを起こしてしまう可能性もあります。
まだ流入がほぼないなら共有しやすい英語URLに変更することをオススメしますが、すでに多くの流入があるのなら、そのままでも良いかもしれません。
URLを変更する手順
日本語URLを英語に変更することに決めたら、以下の手順に従って行いましょう。
この2つの手順は必ず実行しましょう!
両方やることが大事です!
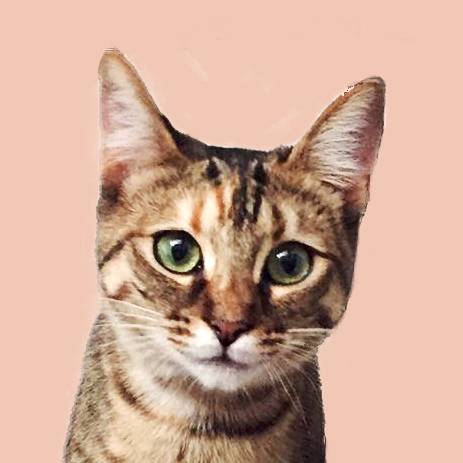
どちらか一つだけやってもダメ~
手順 1. WordPressのslug (Permalink) を変更する
WordPress のURL Slug (Permalink) でURLを日本語から英語に直して記事を保存します。
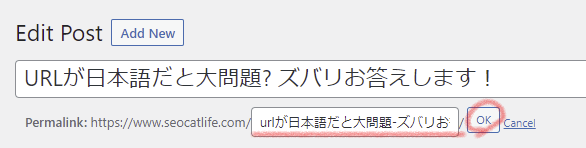
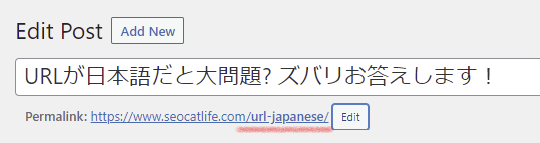

英語のURLにもメインキーワードを入れましょう
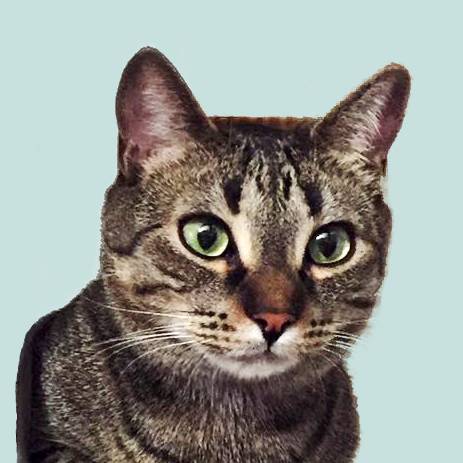
Goolge Translateを使えば、簡単に訳せるにゃ
手順 2.「リダイレクト301」を行う
では、リダイレクトの方法を見ていきましょう。
今回は、「Redirection」というプラグインを使います。
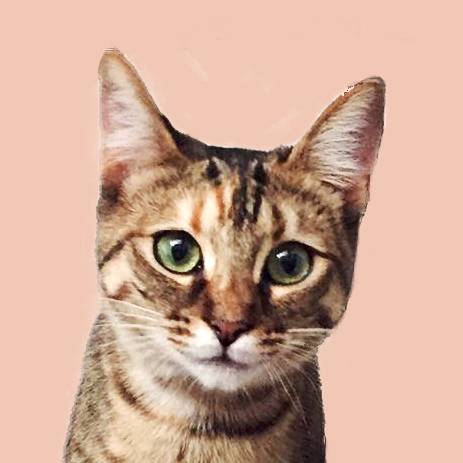
ここからちょっと面どいけど、一つひとつやってけばなんとかなるっ !
● WordPressのプラグインをインストール
最初に、プラグインをインストールしましょう。
メニューより、「プラグイン/新しく追加する」を選択します。
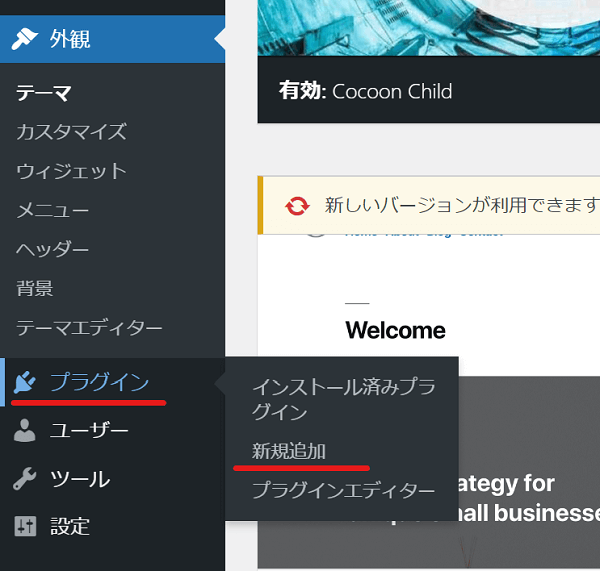
「プラグインを追加」ページで「Redirection」と入力してプラグインを探します。
「今すぐインストール」をクリック。
その後ボタンが「有効化」と変わるので、クリックしてプラグインを有効にします。
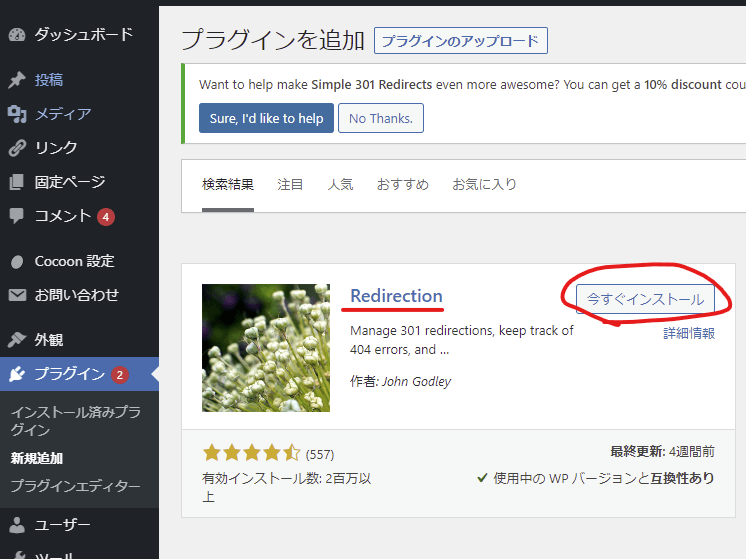
● Redirectionプラグインを使ってみる
メニューから「ツール/Redirection」でプラグインにアクセスします。
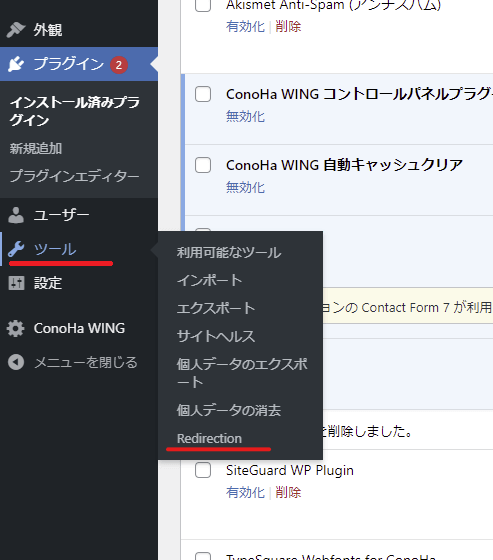
最初にいろいろ聞かれますが、そのまま進めていきます。
以下の画面はチェックを入れてクリック。
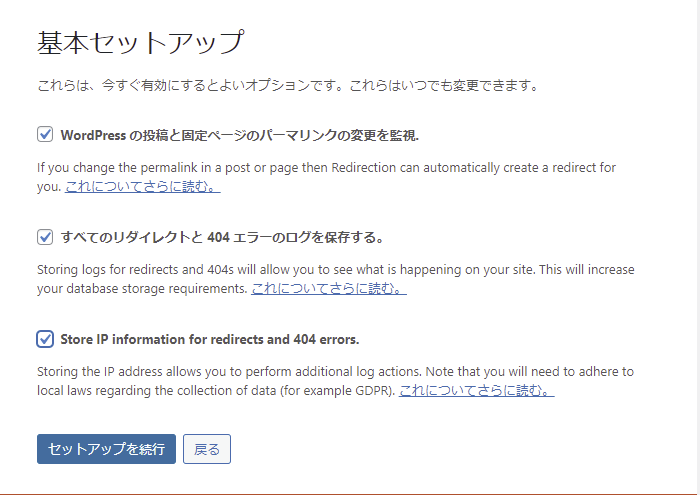
簡単な使い方説明も出てきます。
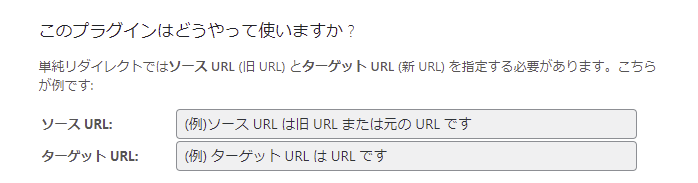
特に迷うことなく最後まで表示されるボタンをクリックして設定を終了しましょう。
設定が終わったら、リダイレクトしたいURLを入力します。
- ソースURL:元のURLを入力
- ターゲットURL:変更した新しいURLを入力
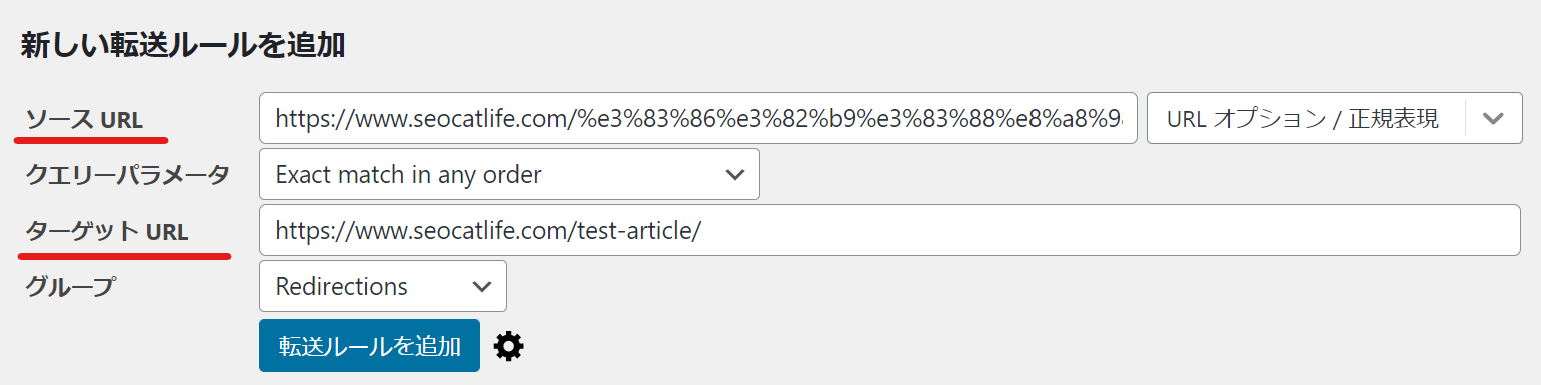
はい、できました!
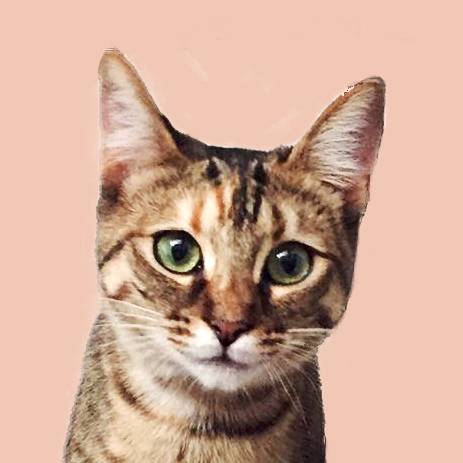
お疲れさん!
3. リダイレクトされているか確認する
リダイレクト301の設定を行った後は、必ずキチンとリダイレクトされているかどうか確認しましょう。
いくつか確認方法があります。
● 実際に元のURLを入力してみる
一番簡単な方法は、実際にブラウザに元のURLを入力してリターンを押し、新しいURLに変わるかどうか見る方法です。
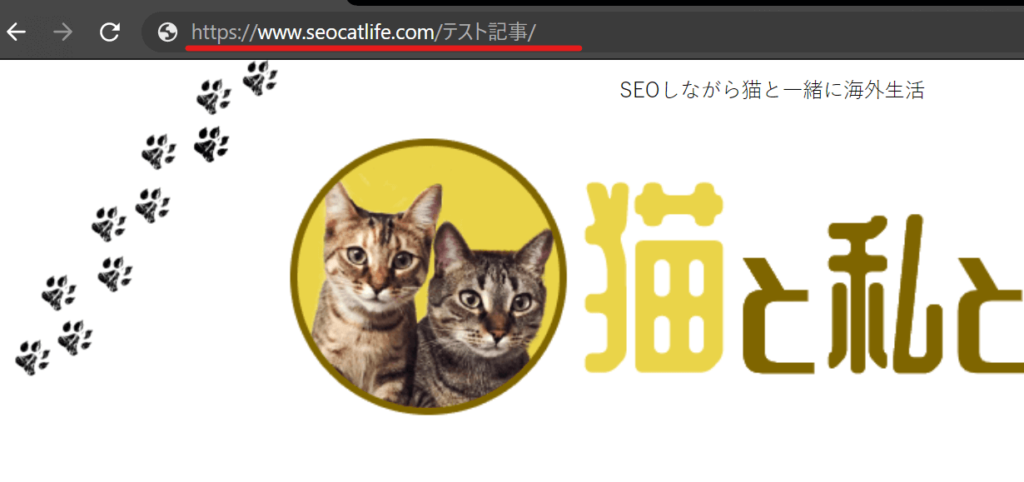
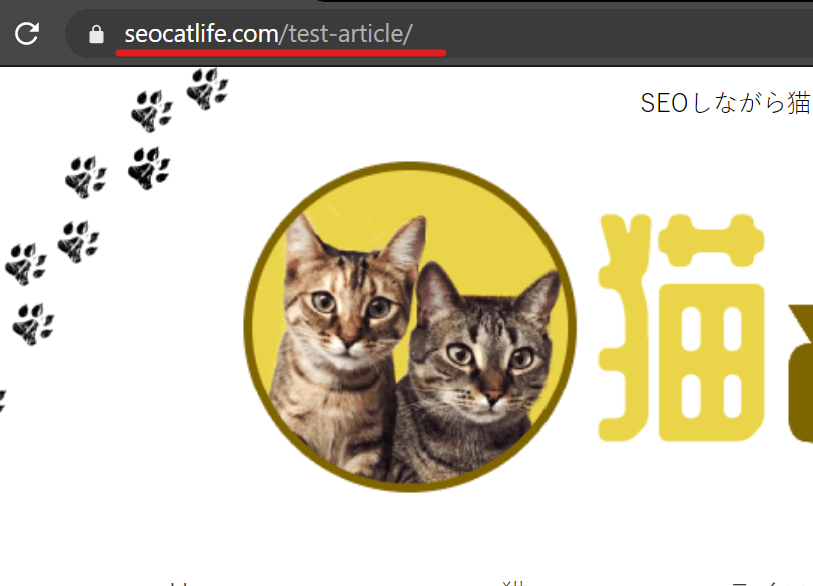
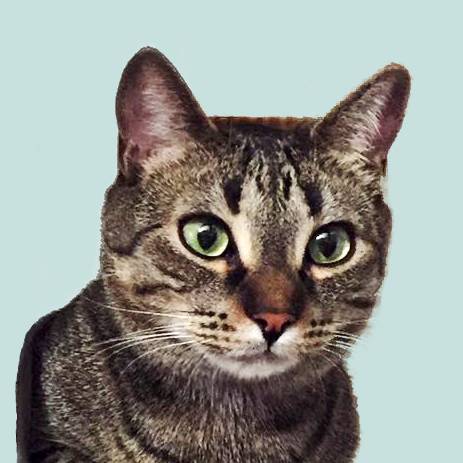
新しいURLに変わったらOK~!
この方法だけでも十分ですが、リダイレクト301が確実に設定されたことを確認する方法が他にもあるので、ご紹介しましょう。
● Link Redirect Traceを使う
「Link Redirect Trace」はChromeのアプリで、簡単&確実にリダイレクト301ができているか確認できるツールです。
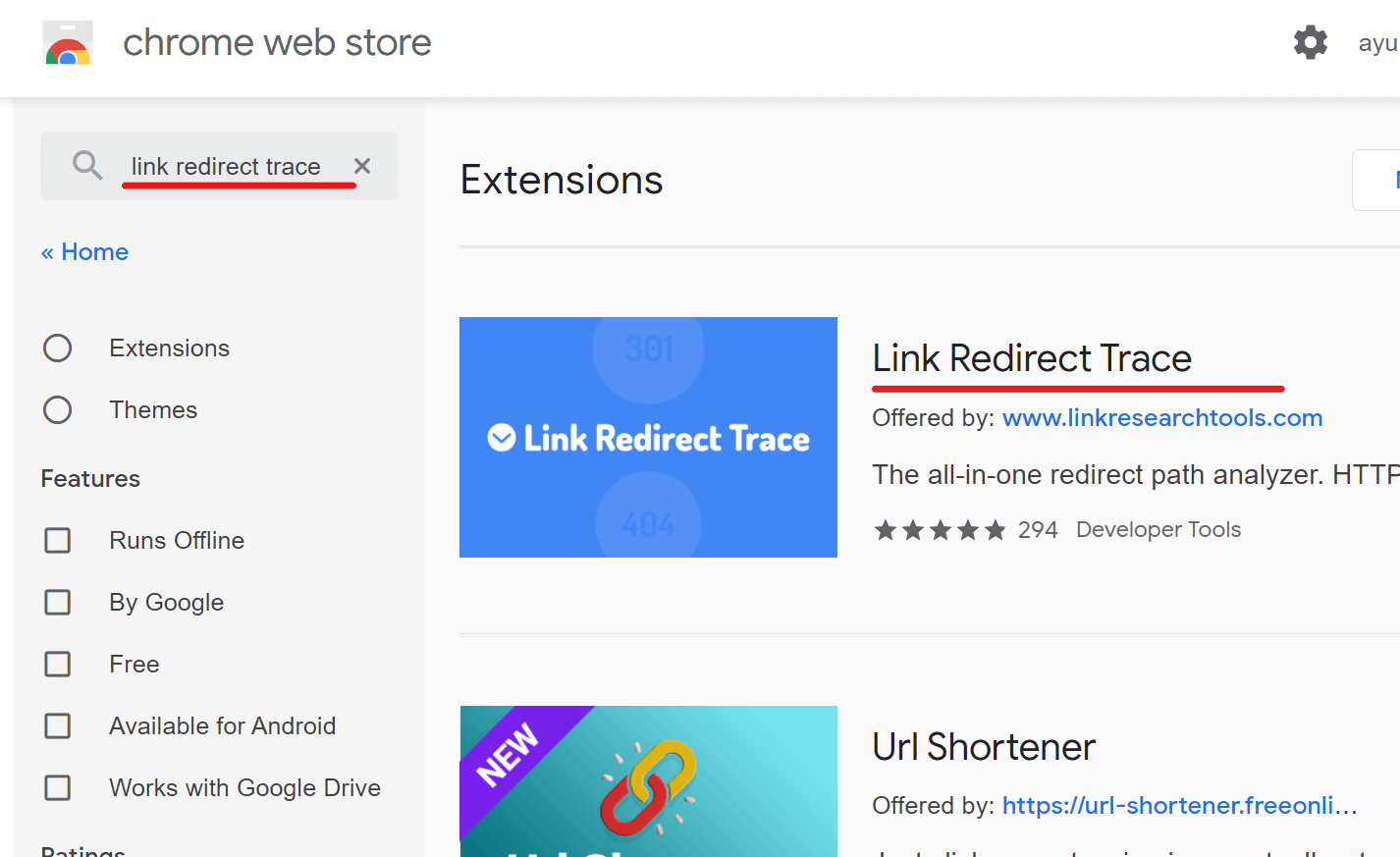
Link Redirect Traceをアクティブにし、元のURLを入れてリターンを押します。
Link Redirect Traceアイコンをクリックし、リダイレクト情報を見ます。
以下の画像は、日本語URLから英語URLにキチンをリダイレクト301が設定されていることを示しています。
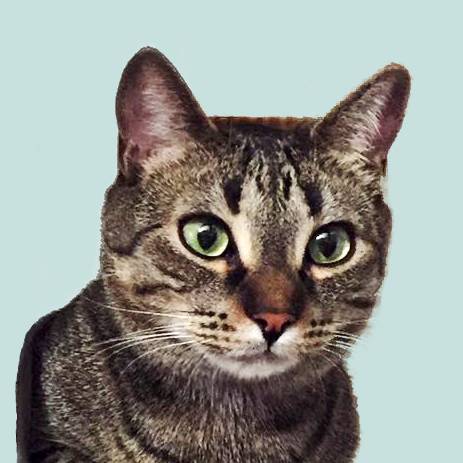
Chromeだけでなく、FirefoxやSafariなど、他のブラウザでも試してみてね~
● Windows ターミナルでリダイレクトができているか確認
Windows ターミナルでもリダイレクト301を確認できます。

難しそうですが、やってみると簡単に確認できますよ。
Windowsの検索から「Terminal」と入力し、コマンドを立ち上げます。
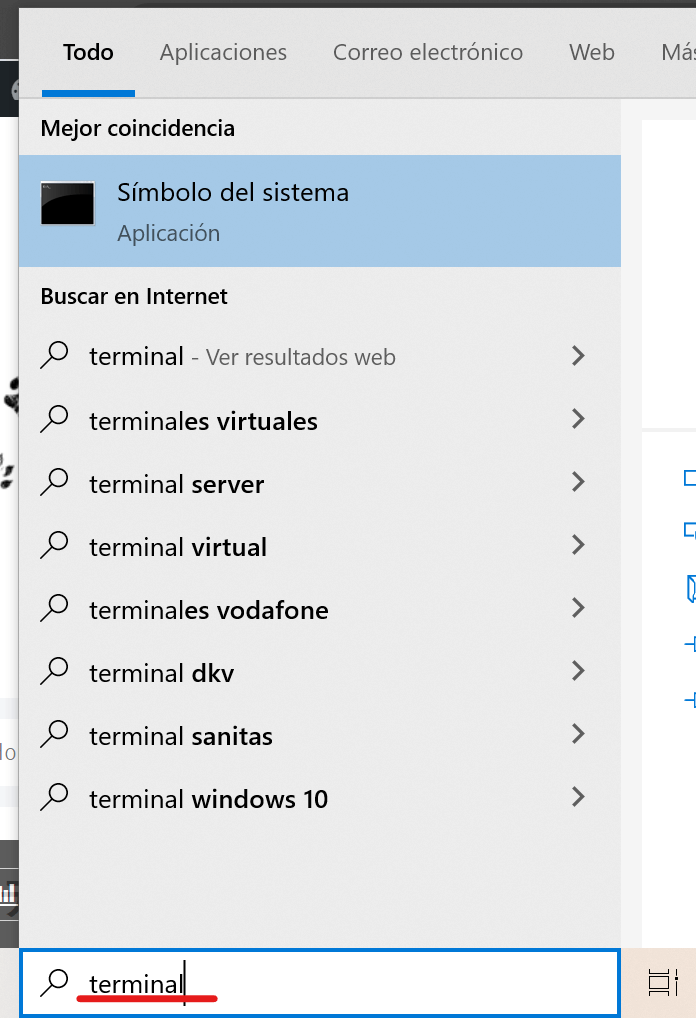
出てきたコードの続きに「curl -i」と入力し、半角スペースをそのあとに入れます。
URLを入力し、リターンを押します。
- 「curl -i https://www.seocatlife.com/%e3%83%86%e3%82%b9%e3%83%88%e8%a8%98%e4%ba%8b/」を入力してリターン。
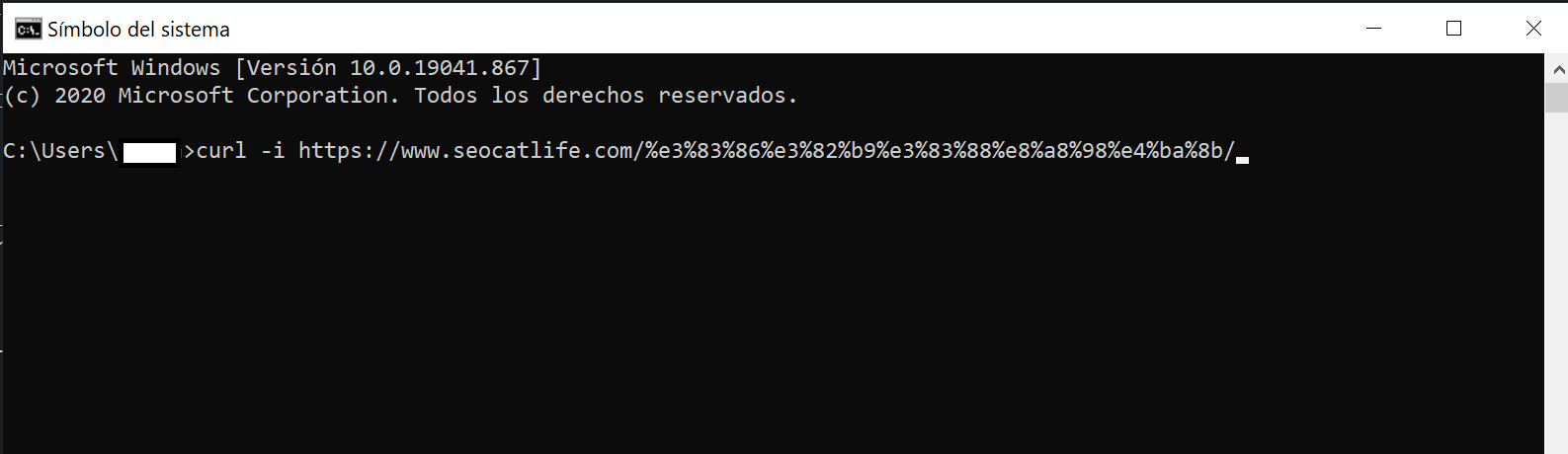
- リターンを押すと、以下のような情報がでてきます。
「301 Moved Permanently」と表示され、「Location」が新しいURLになっていたらOKです。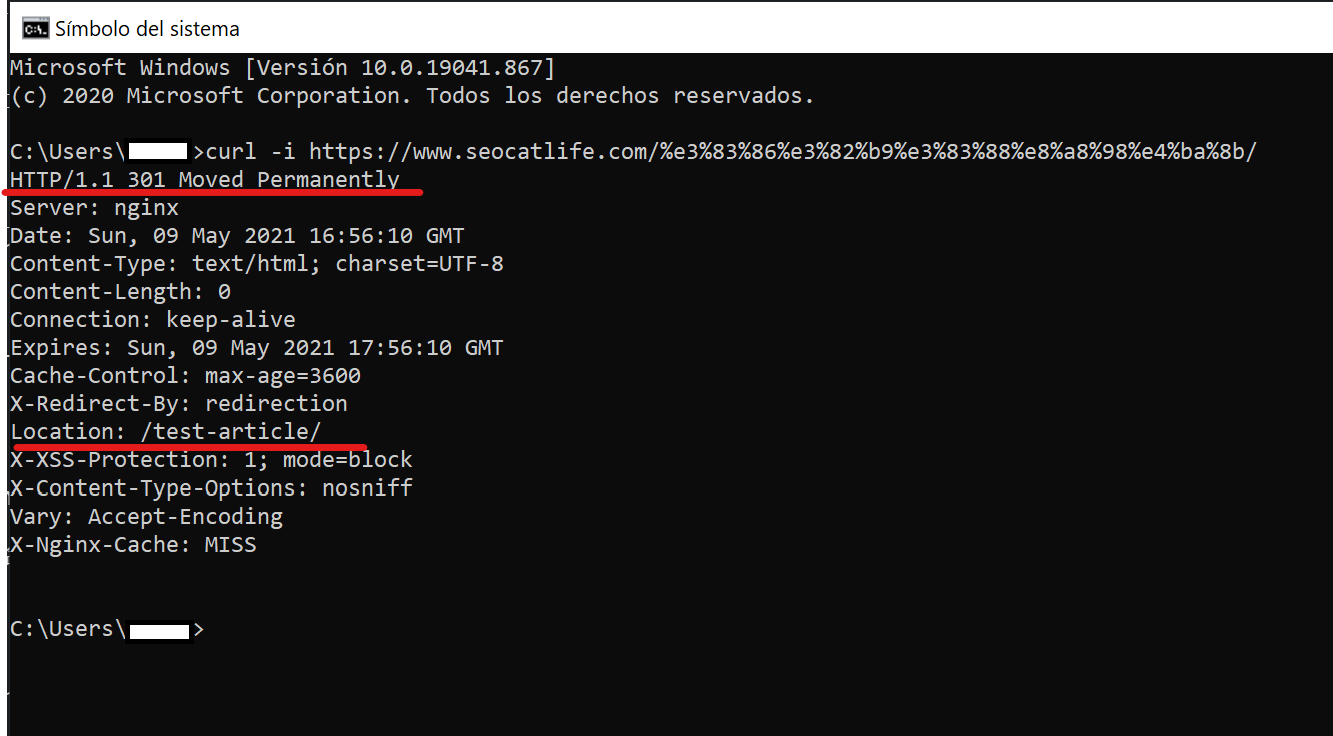
リダイレクト301は必ず行おう!
基本的に、URLは変更したなら必ずリダイレクト301を行う必要があります。
なぜなら、URLを変えることで、同じ記事でも別のものとしてGoogleに判断されてしまうからです。
内容が同じ記事が2つもある(重複記事)と思われて、評価が下がる可能性があるので、リダイレクト301は面倒でもしっかりやりましょう。
Redirect301をしなくてもいいケース
記事を公開したあとにすぐURLを変更するなら、Redirect301をしなくてもいいこともあります。
Redirect301をするかしないかの判断は、「Googleにインデックスされたか」どうかです。

「site:」コマンドを使ってまだGoogleに表示されなければ、登録されてないと判断できます。
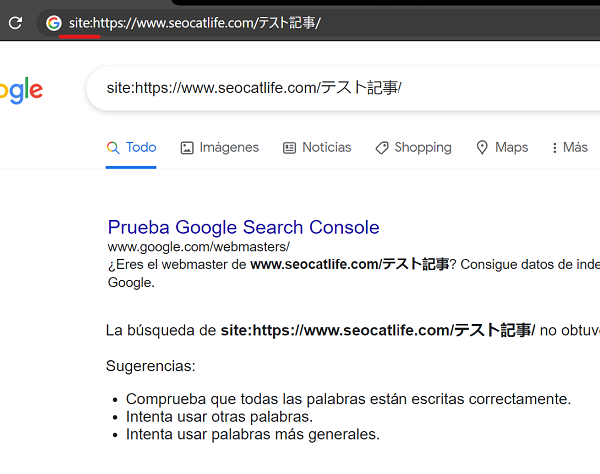
「site:」に続いて、変更したいURLを入力し、リターンを押します。
Googleの検索結果にそのページのタイトル&ディスクリプションが表示されなければ、まだそのページはGoogleに登録されていないと理解できます。
大量にURLを変更する場合のアドバイス
リダイレクト301の設定は、ひとつずつ確認しながら

リダイレクトはひとつずつ確認しながらやりましょう!
URLを変更することは、とてもデリケートな作業です。
たくさんのURLを変更しないといけない場合、一気にリダイレクト301の設定をやりたくなってしまうかもしれません。
しかし、面倒でも「Redirection」プラグインで設定をしたあとは、必ず一回いっかいキチンとリダイレクトされているか確認することが大事です。
この作業はとてもデリケートなので、何かあったときにすぐに対処できるようにするためです。
無理せずに作業しよう!
単純作業ほど、疲れるものはないですよね!
大量にURL を直す場合は、機械的な同じ作業をやってずっとやっていると疲れてきてミスをしてしまうかもしれません。
15分間やったら次の15分は他の作業全く違う作業を行ってまた15分間リダイレクト作業をやるという風に、時間を何回かに分けて、短期間で集中してやることをお勧めします。
Google Search Consoleのカバレッジでエラーチェックも
後日、Google Search Consoleのカバレッジで、何かエラーが出ていないか確認することも大事です。
大量に変更したなら、ミスが出てくるかもしれないからです。
まとめ
今回は、URLは日本語がいいのかどうか、日本語から英語にURLを変更するときの方法をお伝えしました。
URLの変更はとてもデリケートなので極力やらない方がいいですが、やった方がいい場合は、今回見てきたような方法でやってみましょう!
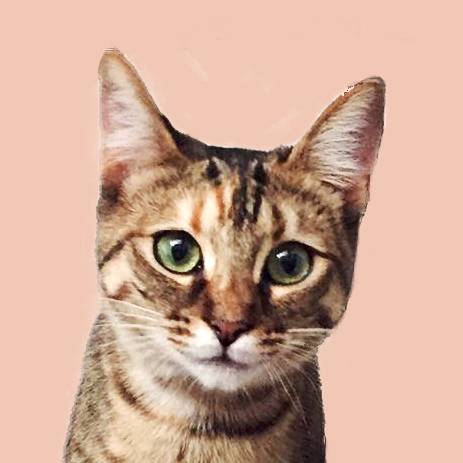
なんか、けっこう大変だったね。やらなくていいならやりたくないニャ~😹




コメント